
In Windows, you can use Windows Firewall to block or unblock certain applications, but it doesn’t offer an easy-to-use interface for its advanced features. If you want to block an application from accessing the internet, you must go through the following steps:
1. Click the Windows Start Menu and open Control Panel
2. Select System & Security
3. Then in the Firewall section, you select “Allow a program through the Windows Firewall”
4. If the program you wish to block or unblock isn’t listed, you must click “Allow another program” to add it. Choose the application in the list and select “Add”. Else you must then browse the hard drive to find it, and so on. This seems complicated for the average user.
Firewall App Blocker makes the process very easy! Simply drag and drop the application you wish to block into the FAB window, or browse the hard disk to find it.That’s it!
What is new: (Wednesday, 28 September 2022)
[FIXED] – If you change GUI language, Enable WhiteList box disappears
[FIXED] – A minor bug in command prompt
[FIXED] – Entries can’t be sorted that the most recently added ones are at the top
[ADDED] – Partial language support for “File -> Netsh Commands”
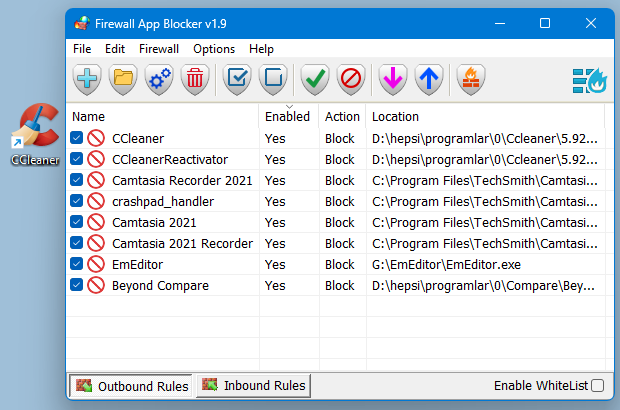
If you want to allow it access again, just right clik on it and choose “Allow” or select it and press the Delete button also you can use Allow button.
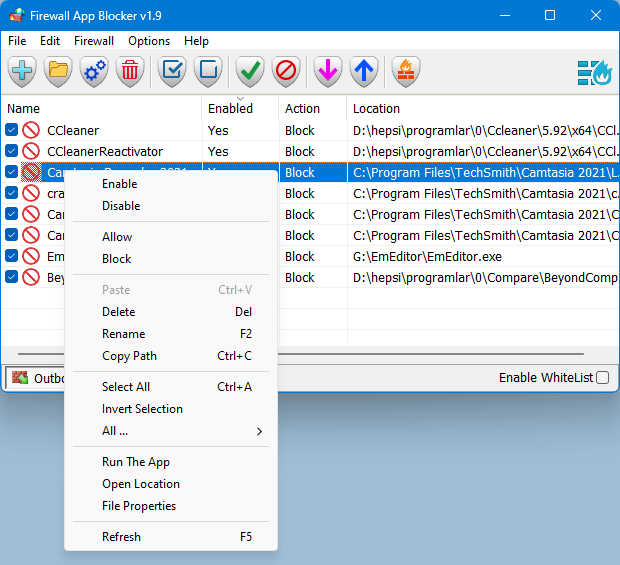
In this version there are some extra features on the Firewall menu, including “White List Mode”, Block internet , Restrict Firewall Options etc.
What is WhiteList Mode: it will block everything except on the white listed items, to activate it tick the “Enable WhiteList” box on the right bottom corner , The whitelist mode denies access to all network interfaces, After enabling WhiteList Mode Drag and drop an Application/Applications on the “Firewall Application Blocker” interface to Allow it/them , It was the most wanted feature
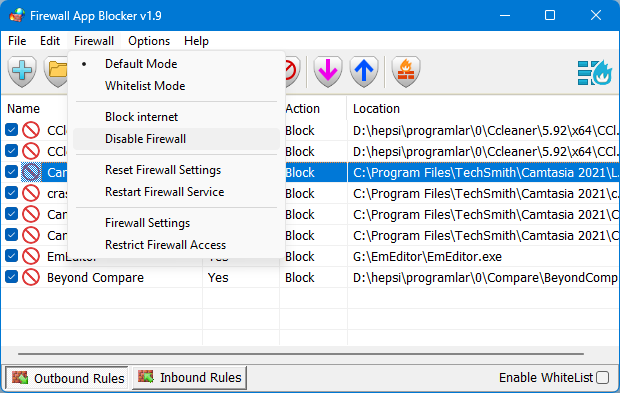
Following command can be used to allow WhatsApp in whitelist. You can use this command with task scheduler or in a script.
fab_x64.exe /a /allow /in /out %ProgramFiles%\WindowsApps\*WhatsAppDesktop*
If you want to delete old whatsApp , you need to run below command , before the above add command
fab_x64.exe /d /in /out %ProgramFiles%\WindowsApps\*WhatsAppDesktop?*
Note: When you enable the WhiteList mode, some devices such as a printer on your local network may not work properly, to solve this Problem,you can allow devices on your local network by clicking File – Netsh Commands – Allow Local Subnet
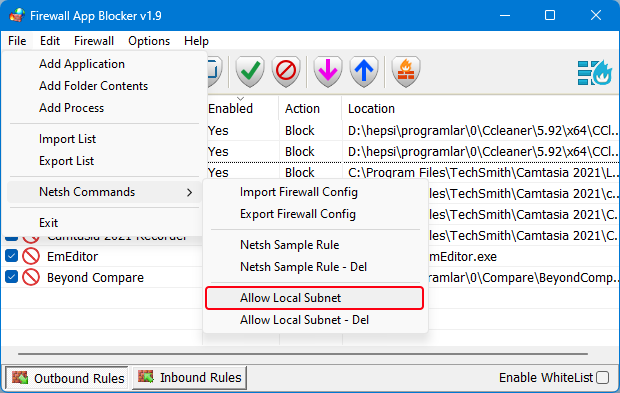
To sort Entries that the most recently added ones are at the top , please click enabled or action column header first then “#” column will appear , click on header this column to sort the most recently added entries at the first place.
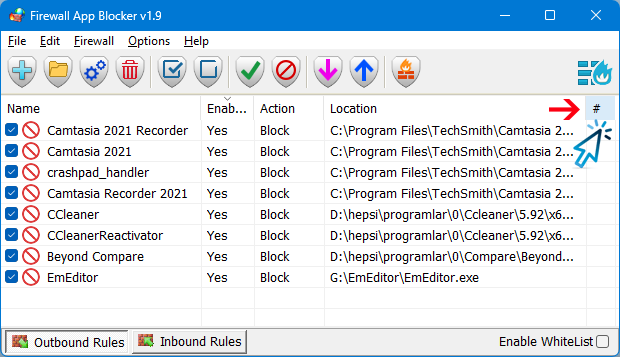
How to Block Ms EDGE internet connection Properly: To block Microsoft EDGE properly please use “Disable_EdgeRule.bat” Here and then use FAB (Firewall Application Blocker) Add Process button (second) to add Microsoft EDGE icons on the FAB interface.
To add an Outbound or Inbound Firewall Rules separately , use One of the Bottom left buttons , shown above are Firewall Application Blocker file and Options menus
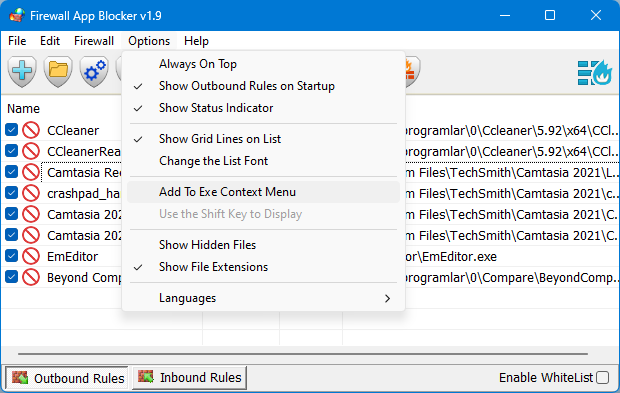
By selecting Options –> Languages –> Translate, you can easily translate FAB into your language. By choosing “Add Process” feature you can Add any process to Outbound or Inbound list. To add more than one process, just hold down the ctrl key and select the Processes
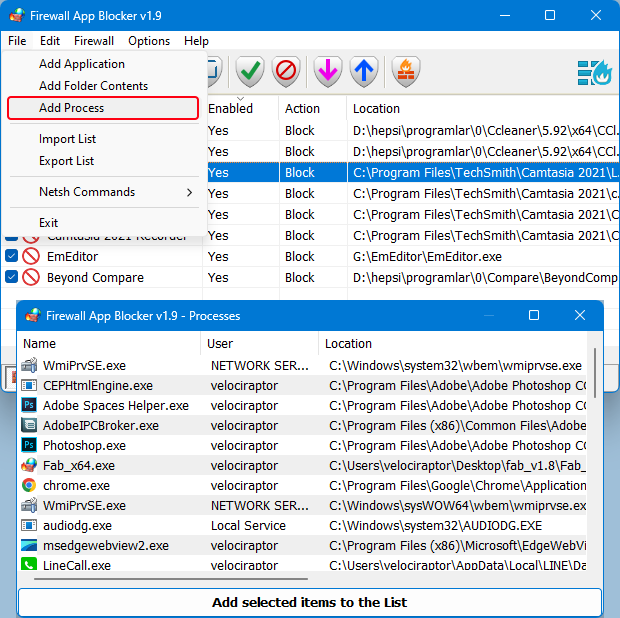
When “Add to exe context menu” feature enabled from Options menu, you will be able to block/unblock a specific app right from Windows Explorer right-click context menu, this will allow you to right click any .exe file and easily add it to the Windows Firewall. This context menu entry can be altered to only display when you press the Shift key. To do this, select “Use Shift Key to Display”
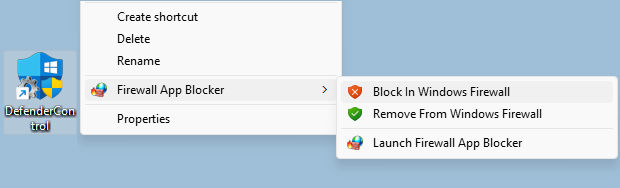
FAB also offers CMD support. To use this, just make sure to use the correct parameter, as shown below:
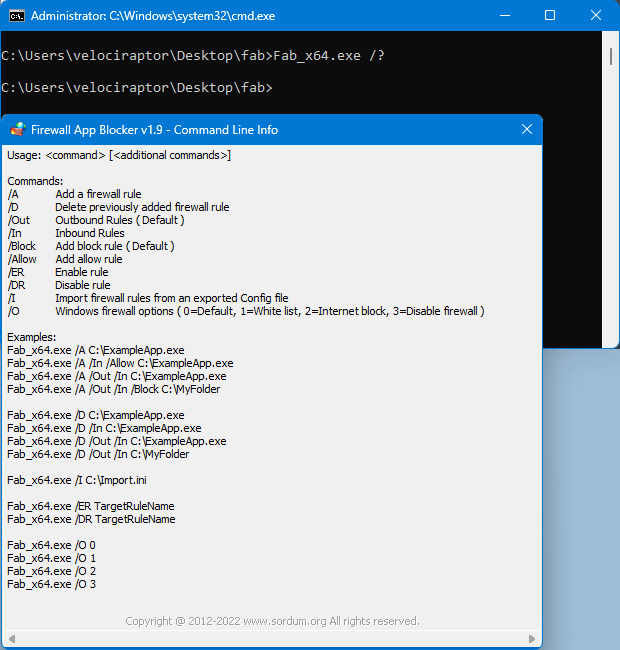
Note: Firewall App Blocker doesn’t change Windows Firewall default Rules. If you use 3rd party security software or a 3rd party firewall (e.g. Avast), they can disable your Windows Firewall. If you do not want Ms Edge and similar microsoft programs to access the Internet in White List mode, you can manually disable their rules in the advanced windows firewall settings Firewall App Blocker runs properly only if your Windows Firewall is enabled.
Supported Operating Systems: Windows 11 , Windows 10 , Windows 8.1 , Windows 8 , Windows 7 , Windows Vista – (both x86 and x64)
Supported languages: English , Turkish , German , French , Brazilian portuguese , Greek , Italian , Polish , Persian , Russian , Dutch , Spanish , Korean , Simplified and Traditional Chinese , Indonesian , Japanese , Finnish , Hungarian , Ukrainian , Slovenian , Arabic , Vietnamese , Bosnian , Czech , Hebrew , Thai , Portuguese , Romanian , Swedish
File: Fab_x64.exe │ Virustotal
MD5: 970b29465d8118bf8038a42c92bf90df
SHA1: b22d955115f4142198a288550d3592927b1b9460
File: Fab.exe │ Virustotal
MD5: 5da9c7ba1250ae64f2ae50f1244dc5e9
SHA1: d11b74adf1ad35dd6df0f57004e287859f021a29









This is a great program. It has been on my PC since the day it came out.
(Ya ne kral bır program bu cıktıgı gunden berı pc de duruyor muk muk muk. Lütfen etiketleme gelsin yazılıma)
Hi, Is there a way to add windows update to the white list so I can download the updates for windows?
Hi, Unfortunately, there may be a delay when deleting "large block lists" We have noted it down.
First of all, I want to thank you very much for this program. I’ve been using it for a long time. It’s very practical and easy to use. My suggestion is when it’s time to delete large block lists. Even after deleting what we want, after it comes back to the screen, it’s still showing. Is there a faster way to delete it instantly?
@мах
Fab is adding to windows firewall. Windows Firewall does not support dll and bat files.
add *.dll *.bat files
Hello.
This app is app is amazing, but here is a feature for your consideration, the ability to block an entire folder with the option to do so recursively, so all the EXEs and DLLs on that folder branch are blocked with just one entry on FAB.
Thanks for the great App. I understand that in contrast to eg Windows Firewall Control it’s not adding a WFP layer but managing the Windows Firewall. I effect I can also see entries added by your App in the Windows Firewall applications list of programs with many entries.
Question, where does FAB store its entries (it’s not in the ini), or how does it distguish its own rules from the huge list of WDF entries ?
Hi , Noted it down , thank you.
Dear Sordum Team
Please add a global custom hotkey disconnect from network feature to the software to support this feature when other software is running full screen, I don’t see any similar firewall software that supports this feature. Please contact me if this is possible, thank you very much.
Thanks Too Sordum Team, Nice Work ( , ” )
Just City Name
Tnx for all this,awesome tools 🙂
Hi , The Windows firewall comes with hundreds of rules by default. These default rules allow some Windows components to access the Internet.Firewall App Blocker is set up to quickly and easily block programs from accessing the Internet. When Firewall App Blocker is in whitelist mode, only allowed programs can access the Internet. However, if a program that is not on the list can use the Internet, you will need to find and disable the rule for that program in the rules in Windows Firewall settings.
First of all. Thank you for an awesome program.
I have a question. When I turned on whitelist mode, some programs that I have not whitelisted, can still access the internet, like whatsapp. I opened firewall, and there are hundreds of rules to allow programs through firewall, presumebly added by those programs during installation.
WhiteList mode implies only those programs that you can see in FAB window will be allowed to use the internet, but looks like that’s not the case.
Is this the intended behaviour for FAB? Should it allow those programs that have a firewall rule that was not created with FAB, to use the internet?
Should FAB display those rules alongside the user generated ones it already displays?
Is the user supposed to delete every firewall rule before starting to use the whitelist mode?
Hi , We have noted down your request . You can use netsh.exe to backup and restore all firewall rules.
To back up firewall rules;
netsh.exe advfirewall export C:\fw-rules.wfw
To restore firewall rules;
netsh.exe advfirewall import C:\fw-rules.wfw
If there is a space in the file location, enclose the file location in quotation marks.
Good afternoon Sordum Team
A question please, there is an option on the command line to import the FAB program rules, but what is the option to EXPORT the FAB program rules, or the command line option to export the FIREWALL rules?
THANK YOU.