
A VHD is a large container file that simulates the file structure of a hard drive. Think of it as a fancy ZIP file, but without the compression. VHDs are single files and are most commonly used as
hard drives for virtual machines, but they can also be mounted so they act like real hard drives. When mounted, they appear to Windows as a real physical hard drive. You can add, remove, and edit files on them, or create a fresh installation of Windows to a new, bootable VHD. If you need to use more than one operating system, often the best choice is installing secondary (or more) operating systems to a VHD. But there can arise minor difficulties, for example:
1. A virtual hard drive can disappear after a restart (the most common problem)
2. Sometimes you need to add an entry to the boot menu
3. The process of of attaching and detaching, etc
Simple VHD Manager is portable freeware which helps VHD users simplify some of these operations:
– You can attach and detach VHD/VHDX/ISO files via drag and drop
– You can permanently attach a virtual hard disk in Windows 11 – 10 – 8,1 – 8 and Windows 7
– You can easily add and/or remove VHD/VHDX/ISO files to the boot menu
What is new on version 1.5 (Thursday, 21 September 2023)
1. [FIXED] – VHDX added to boot menu in UEFI/GPT fails to start automatically
2. [FIXED] – Options/Boot Menu Policy section doesn’t allow to choose Legacy
3. [FIXED] – The text and icons on the interface are too small
6. [ADDED] – Many improvements in coding
How to use :
After downloading, extract Simple VHD Manager to your desired location, then run it. To add VHD, VHDX, or ISO files, you have two choices – using the ‘Add’ button, or via drag and drop (recommended)
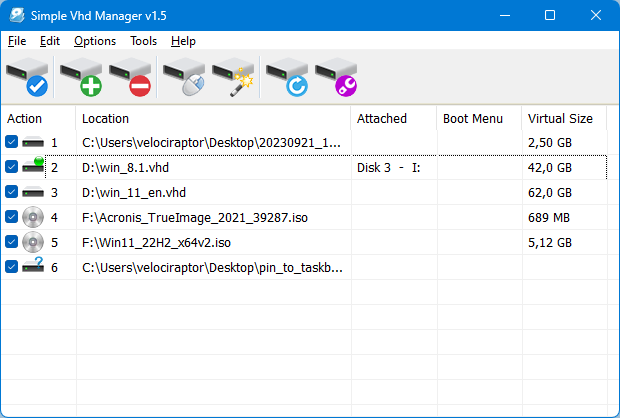
To Attach a VHD file, you can right-click, or use the Edit menu
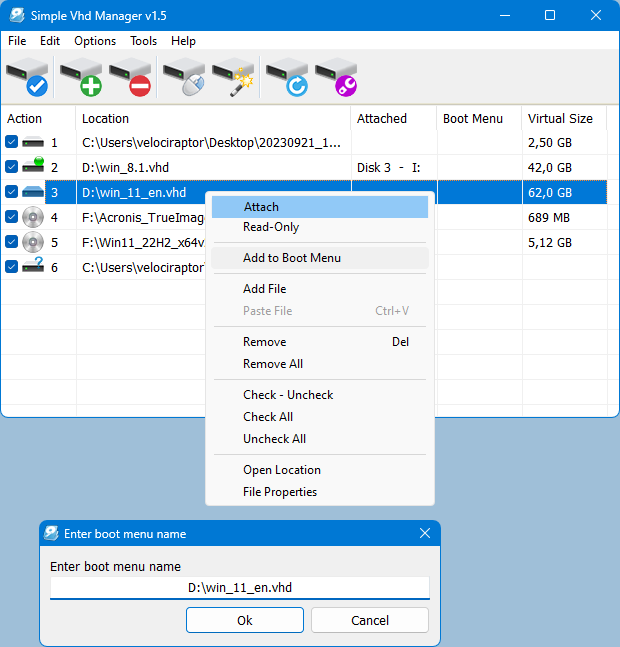
The right-click menu also offers other choices, such as Attach, Detach, and Add to Boot Menu. After attaching a VHD file, that entry will turn green, and the Detach choice will appear.
Permanently Attach a Virtual Hard Disk
To create a permanent attachment, inside Simple VHD Manager, select the virtual hard drive file, and click ‘Options’, then “Attach Marked to System Startup”. Simple VHD Manager will then add a service to keep that VHD file attached on every startup.
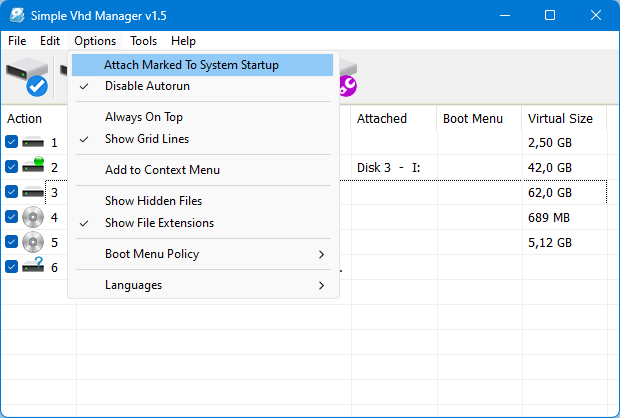
How to create a VHD or VHDX
To create a VHD or VHDX ; choose the Wizard icon (Create and Attach VHD), select Virtual Hard Drive size , Format and Typ that is all
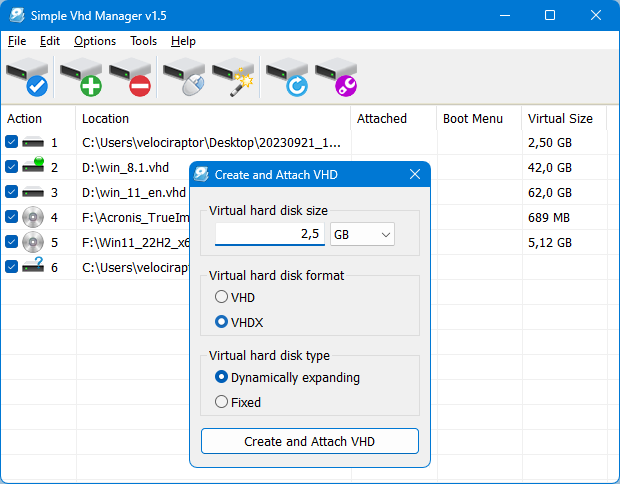
Add VHD/VHDX/ISO Options to your Context menu
Click the “Add to Context Menu” icon and select desired option , there are 3 options , a) Attach- Detach to right click menu b) Attach- Detach to sendto menu c) Attach with double click function.
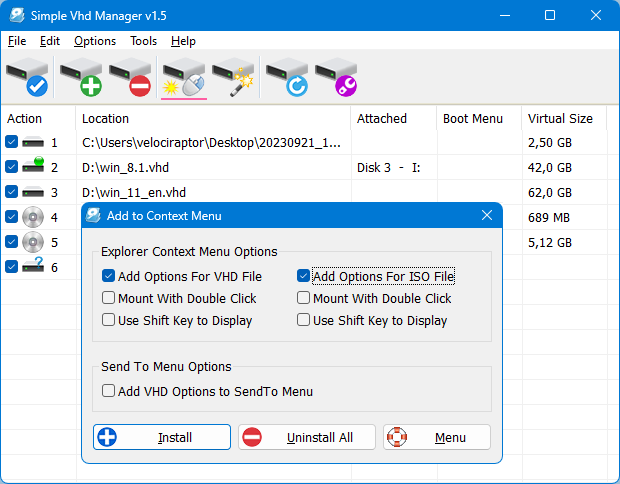
Add a Bootable VHD or ISO File to the Boot Menu
To add a file to the boot menu, right-click it and select “Add to Boot Menu”. A dialog will appear allowing you to enter your desired name for the boot entry.
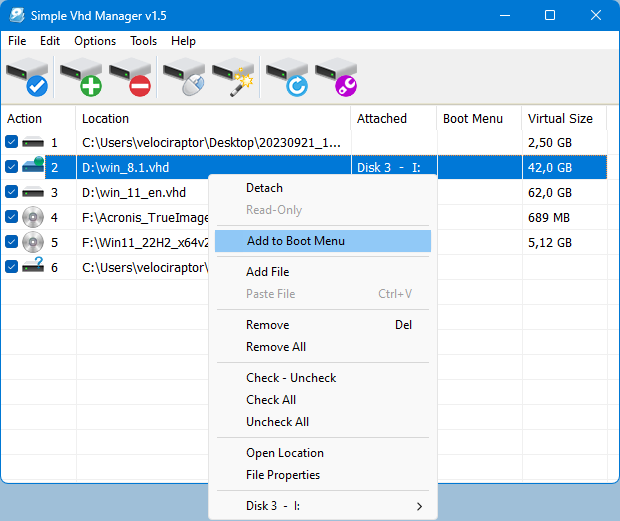
NOTE 1 : Simple VHD Manager can only read its own boot menu entries, not all of them
NOTE 2 : If you add a bootable ISO image to the boot menu, be aware that it can only boot from the MBR partition, but not from a GTP partition
NOTE 3 : You cannot add a VHD/VHDX which contained within another VHD/VHDX to the boot menu.
You can also change the mounted VHD file’s drive letter by using the right-click menu (the file must be selected), but please be careful; if you use a VHD image as a main system or you have booted from a VHD, do not change the (C:) partition’s drive letter. “C:” will be the windows partition currently in use, and changing it to a different drive letter will very likely cause Windows to become unstable.
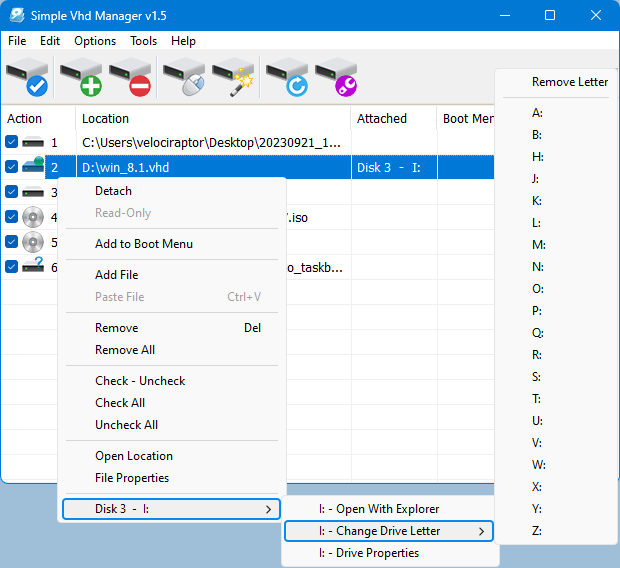
Simple VHD Manager has CMD support, as shown below:
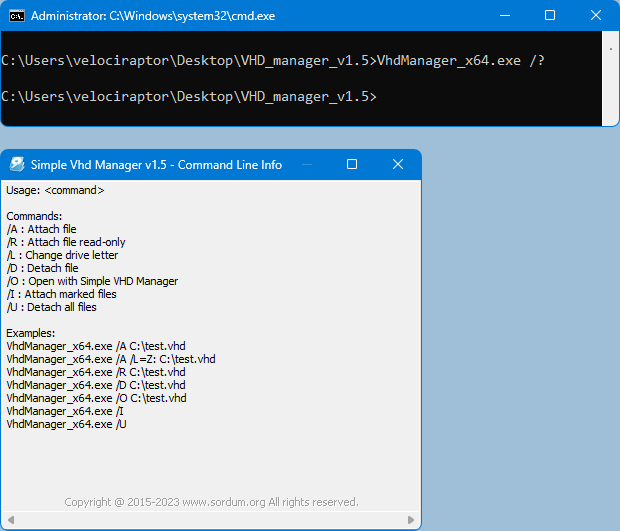
After adding VHD or ISO files to the boot menu, you might later delete the VHD/ISO file (intentionally or by mistake) and wish to remove Simple VHD Manager entries from the boot menu. To do so, click “File”, then “Remove Entries in Boot Menu”.
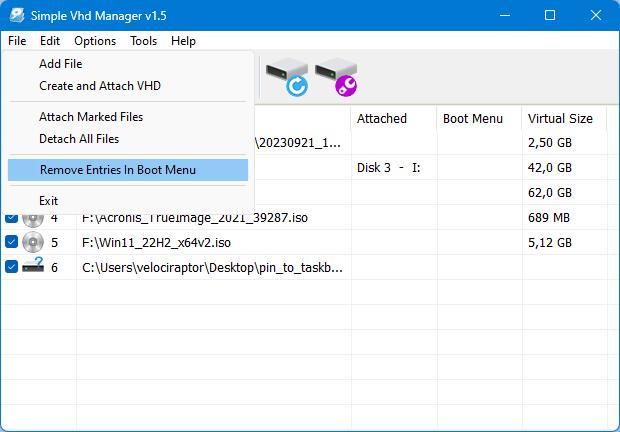
Feel free to make suggestions or comments. We use this feedback to further improve Simple VHD Manager
Supported operating systems: Windows 11 , Windows 10 , Windows 8.1 ,Windows 8 , Windows 7
Supported languages: English , Turkish , German , Português-Brasil , Greek , French , Hungarian , Korean , Persian , Polish , Russian , Chinese , Italian , Japanese ,Finnish , Spanish , Bulgarian , Slovenian , Indonesian , Hebrew , Romanian , Arabic , Dutch (Netherlands) , Ukrainian
File: VhdManager_x64.exe │ Virustotal
MD5: baec66b076d2a6a476ebe81a955c2610
SHA1: 96d936af34bfb18821a189be73a7f457c18d1e2d
File: VhdManager.exe │ Virustotal
MD5: 9ffcf45ce65219a59cb4213eb73a9eaa
SHA1: 0a11a2307c13b19e0a028531c1496b8b1e952ad1






comment déverrouiller les zip…merci